- How To Create A Smart Folder For Unread Only Outlook On Mac Windows 10
- How To Create A Smart Folder For Unread Only Outlook On Mac Catalina
Smart Folders can save you a lot of time and effort. These folders let you save a search to reuse in the future. Smart Folders are updated continuously, so they always find all the files on your computer that match the search criteria. The difference here is that all those files will appear in one convenient Smart folder. So, for example, you can create a Smart Folder that contains all the Microsoft Word files on your system that you’ve opened in the past week. Or create a Smart Folder that displays graphics files, but only ones bigger (or smaller) than a specified file size.
The possibilities are endless. And because Smart Folders use alias-like technology to display items, the actual files reside in only one location — the folder where you originally put them. In other words, Smart Folders don’t gather files in a separate place, they gather aliases of files, leaving the originals right were you stashed them. Neat!
Also, because Spotlight is built deep into the bowels of the Mac OS X file system and kernel, Smart Folders are always current, even if you’ve added or deleted files since you created the Smart Folder.
Smart Folders are so useful Apple provides five different ways to create one:
How To Create A Smart Folder For Unread Only Outlook On Mac Windows 10
- Choose File –> New Smart Folder.
The Smart Folder appears in the navigation pane. Type a name for the Smart Folder. Notes: To edit the criteria used for a Smart Folder, hold down CONTROL, click the Smart Folder, and then click Edit. When you are done changing the criteria or scope of the search, on the Search tab, click Save. Here is a nifty filter that you can create in Outlook to accomplish this: Make sure that you are in a mail folder (such as Inbox) Go to view menu - current view - define views; Select “Unread messages in the folder”Click Copy, Enter an appropriate name such as “Unread and/or flagged messages” and leave other settings as is.
- A Smart Folder, also known as a saved search or a search folder, is a virtual folder in Outlook 2016 for Mac that dynamically displays a set of search results. A search can be saved as a Smart Folder so that you can use the same search criteria later without having to manually re-create the advanced search.
- How To Create Smart Folders In Outlook 2016 For Mac Free; Open the Outlook desktop client. Click the Folder tab and select New Search Folder. Select Create a custom Search Folder at the bottom. How to Create Folders to Organize Mail in Outlook Stay organized with Outlook folders, subfolders, and categories.
- Apr 03, 2019 You can create a Smart Mailbox folder to hold all three of those mailboxes for a cleaner sidebar view. 1) Click Mailbox New Smart Mailbox Folder from the menu bar. 2) Give the folder a name and click OK. 3) In the Mail sidebar, click and drag the Smart Mailboxes that you want to move into the folder.
- Use the keyboard shortcut Command+Option+N.
- Choose File –> Find.
- Use the keyboard shortcut Command+F.
- Type at least one character into the Search box in a Finder window.
How To Create A Smart Folder For Unread Only Outlook On Mac Catalina
Then you refine the criteria for your search by clicking the + button to add a criterion or the – button to delete one. When you’re satisfied and ready to turn your criteria into a Smart Folder, click the Save button below the Search box. A sheet drops down so that you can save it wherever you like, as shown in Figure 1.
Figure 1: A Save sheet appears when you click the Save button below the Search box.
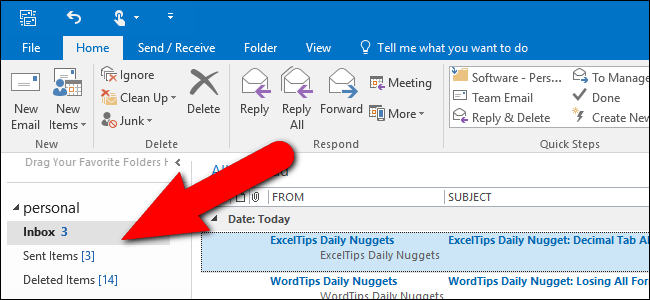
If you want to add the Smart Folder to the Sidebar, check the Add to Sidebar check box.
After you create your Smart Folder, you can move it anywhere on any hard disk and then use it like any other folder. If you want to change the criteria for a Smart Folder, open it and click the Edit button, as shown in Figure 2. When you’re finished editing criteria, click the Save button to resave the folder with its new criteria. You may be asked whether you want to replace the previous Smart Folder of the same name; you usually do.