- How To Select Different Photos For Transfer To Flash Drive On Mac Os
- How To Select Different Photos For Transfer To Flash Drive On Mac Video
- How To Select Different Photos For Transfer To Flash Drive On Macbook Pro
Related: How to Transfer Photos Without Losing Quality-A Complete Guide. USB Flash Drives to Transfer Files between Mac and Windows. Since USB drives are an easy and portable solution, we can start with the USB drives to transfer files. Flash drives are available in the range of 16GB to 256GB for a very low price. User Guide: How to Transfer Videos/Movies from iPhone to USB Flash Drive Coolmuster iPhone Data Manager ( Windows / Mac ) software is powerful software that allows you to easily backup your important files and data to a personal computer or any other external storage device like flash disk.
If you use an Android Phone as a mobile device and MacBook for computing, you might be interested in knowing about different ways to Transfer Photos From Android Phone to Mac.
Transfer Photos From Android Phone to Mac
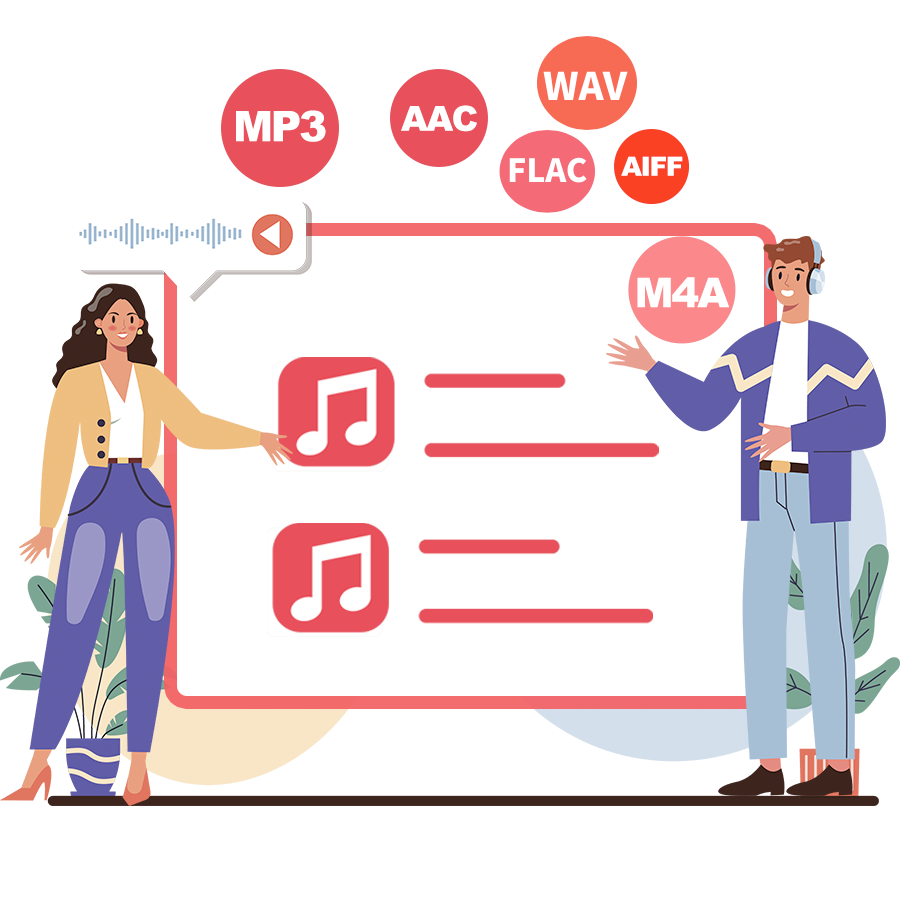
Apple’s MacBook is equipped with a number of utilities that can help you transfer photos from Android Phone to Mac.
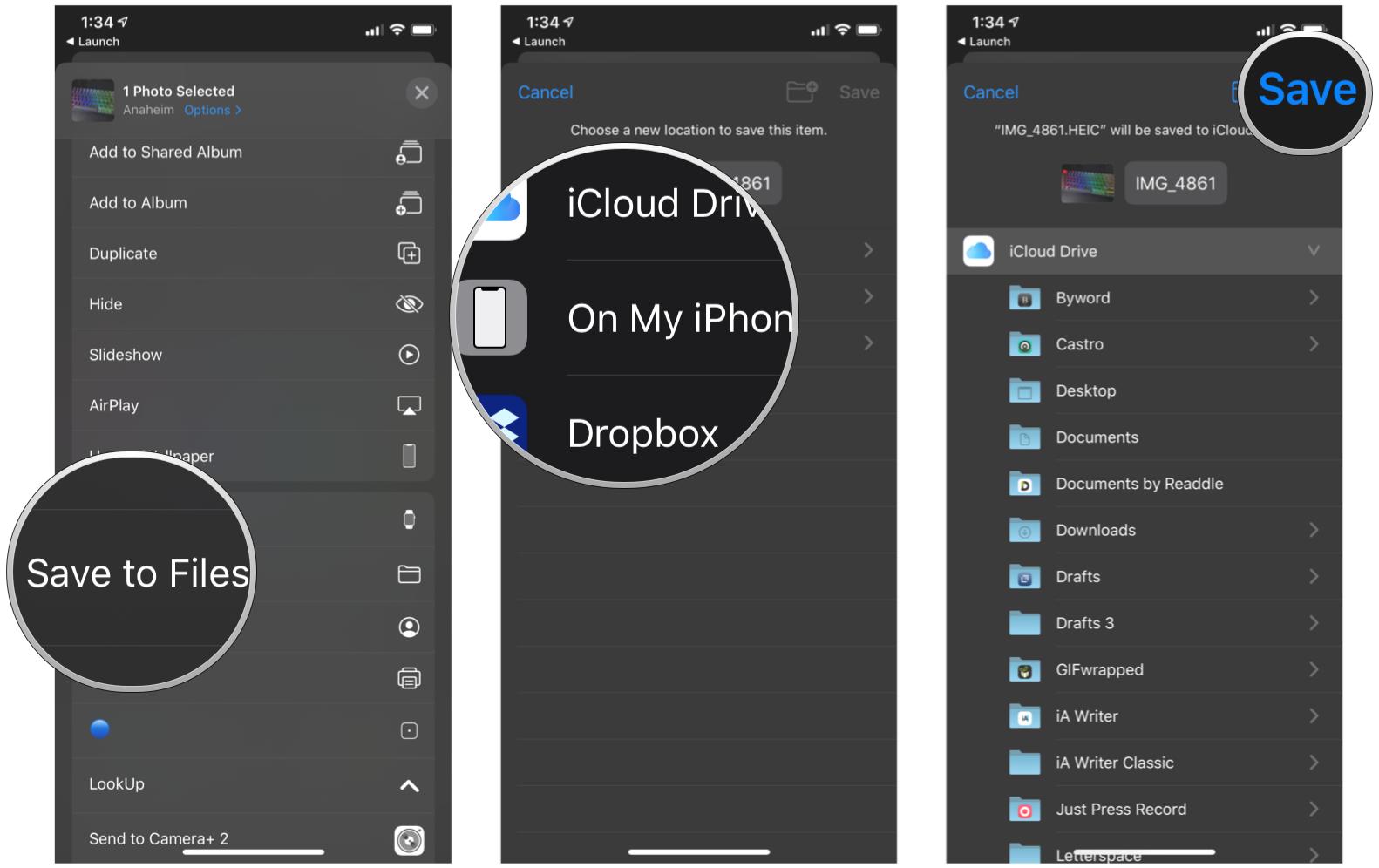
We are providing below three different ways to transfer Photos from Android Phone to Mac. You can use any method that appears easy and suits your Android device.
1. Transfer Photos From Android Phone to Mac Using Photos App
How To Select Different Photos For Transfer To Flash Drive On Mac Os
Perhaps the easiest way to transfer Photos From Android Phone or Tablet to Mac is to use the Native Photos App as available on your Mac.
1. Connect Android Phone to Mac using its lightning to USB cable.
Note: This should automatically open the Photos App on your Mac.
2. Unlock your Android Phone and open Notifications by swiping on the screen of your Phone.
3. On the Notifications screen, tap on USB charging this device.
4. On the next screen, select Transfer Photos (PTP) option.
Note: On some devices this may be labelled as Camera Transfer (PTP) Protocol.
5. Now, open the Photos App on your Mac (in case it is not already open).
6. In the Photos App, select your Android Phone in the left-pane under “Devices” section. In the right-pane, select the destination for Imported Photos and click on Import All New Photos button.
How To Select Different Photos For Transfer To Flash Drive On Mac Video
Note: To transfer selected Photos, tap on the Photos that you want to transfer and then tap on Import Selected option.
7. Patiently wait for the Photos to be transferred from Android Phone to Mac.
2. Transfer Photos From Android Phone to Mac Using Image Capture
Another utility on Mac that can help you transfer Photos from Android Phone to Mac is Image Capture.
1. Connect your Android Phone to Mac.
2. Click on the Finder Icon located in the Dock on your Mac.
3. On the next screen, click on Applications in the side menu. In the right-pane, scroll down and click on Image Capture.
4. After Image capture is launched, select your Android phone in the “Devices” section. In the right-pane, select Desktop or other place as destination for imported photos and click on Import all.
5. Wait for all the Photos to be transferred to your Mac.
Just like Photos App, image Capture allows you to select individual photos (by clicking on them) and transfer them to Mac by clicking on the Import option (Not Import All).
How To Select Different Photos For Transfer To Flash Drive On Macbook Pro
3. Transfer Photos From Android Phone to Mac using Preview App
The next tool that you can use to Import Photos from Android Phone to Mac is the Preview App on your Mac.
1. Connect your Android Phone to Mac.
2. Click on the Finder Icon located in the Dock on your Mac.
3. On the next screen, click on Applications in side menu. In the right-pane, scroll down and click on Preview App.
4. After Preview App is launched, select the File tab in the top-menu bar of your Mac and then click on your Android device in the drop-down menu.
In case you want to transfer selected Photos, select the Photos that you want to transfer by clicking on them and click on the Import option.