Welcome to the SQLServerTutorial.Net website!
If you are looking for an easy, fast, and efficient way to master SQL Server, you are in the right place.
What is SQL Server? First developed in 1989 with SQL Server 1.0, Microsoft's SQL Server is a full featured database management platform. It is typically leveraged by medium and large sized enterprises to power any of their database storage and analysis requirements. Key features of SQL Server include: Machine learning; Analysis; Reporting. Microsoft SQL Server on AWS. The proven, reliable, secure cloud for SQL Server. Customers have been running Microsoft Workloads on AWS for over 12 years, longer than any other cloud provider. Our deep experience running Microsoft applications is why the number of customers using Amazon EC2 for Windows Server has grown over 4x since 2016. SQL Server is a Relational Database Management System (RDBM) developed and operated by Microsoft. It uses a variant of Structured Query Language (SQL) called T-SQL (for Transact-SQL). It can run on Linux operating systems with Kubernetes support or on Windows. Microsoft SQL documentation. Learn how to use SQL Server and Azure SQL to manage your database needs, both on-premises and in the cloud. (quick link: https://aka.ms/sqldocs).
Our SQL Server tutorials are practical and include numerous hands-on activities.
After completing the entire tutorials, you will be able to:

- Query data efficiently from tables in the SQL Server database.
- Create database objects such as tables, views, indexes, sequences, synonyms, stored procedures, user-defined functions, and triggers.
- Administer SQL Server effectively.
SQL Server is a relational database management system (RDBMS) developed and marketed by Microsoft. As a database server, the primary function of the SQL Server is to store and retrieve data used by other applications.
Getting Started with SQL Server
SQL Server Basics
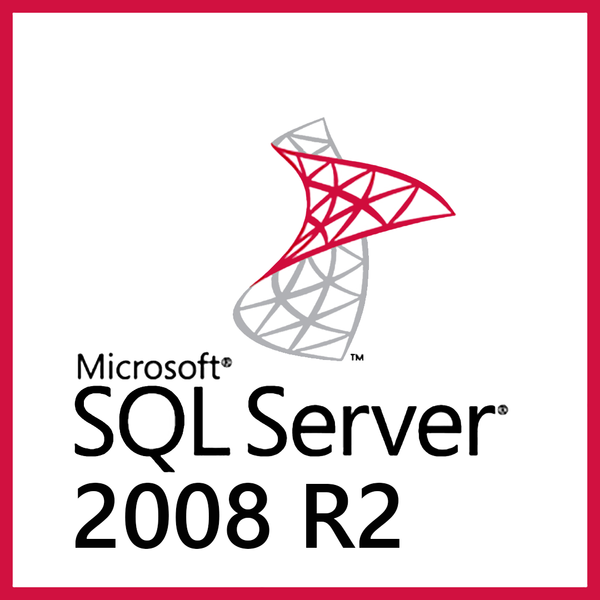
SQL Server Views
SQL Server Indexes
SQL Server Stored Procedures
SQL Server User-defined Functions
SQL Server Triggers
SQL Server Aggregate Functions
Ms Sql Server Management Studio
SQL Server Date Functions
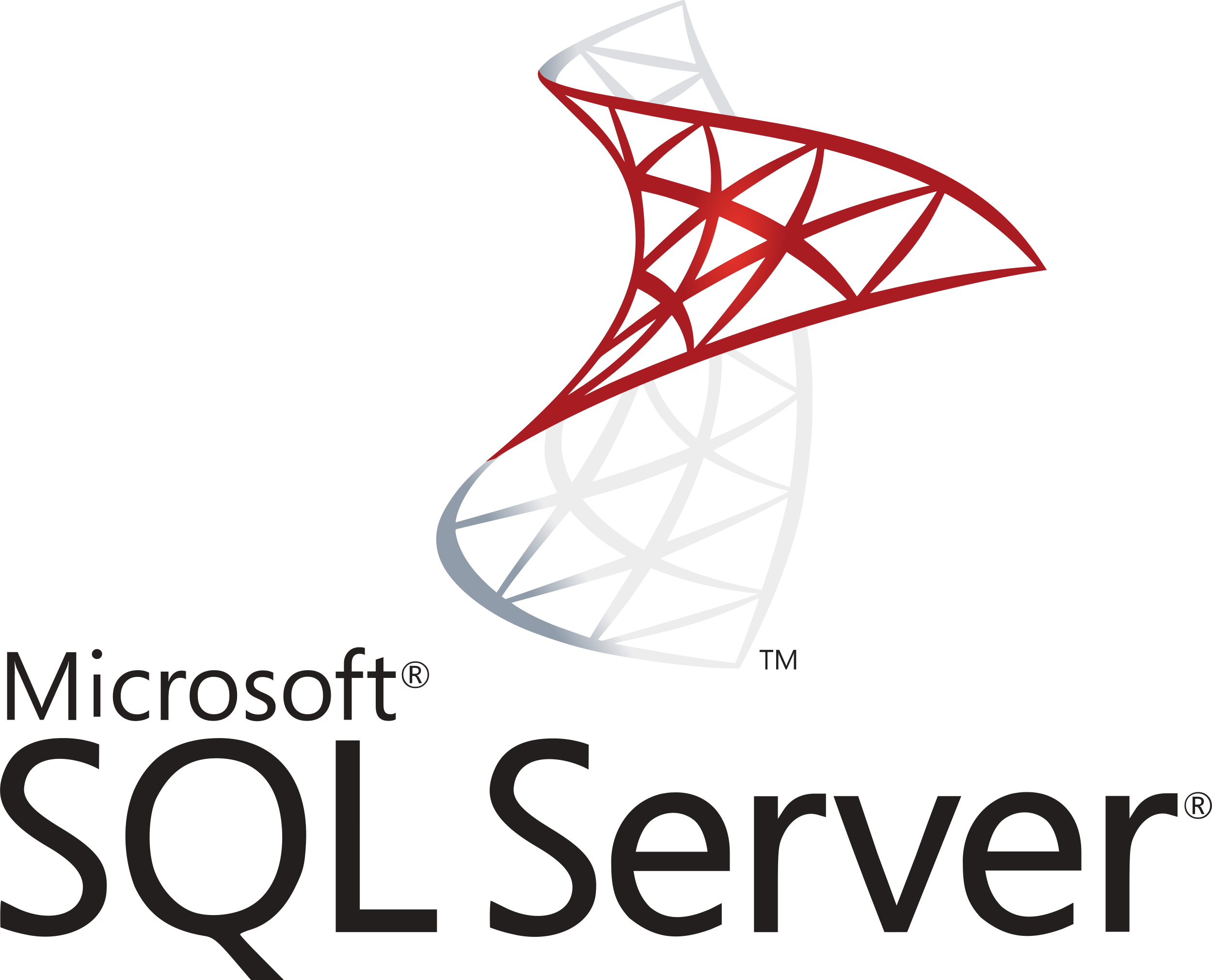
SQL Server String Functions
SQL Server System Functions
SQL Server Window Functions
- MS SQL Server
- MS SQL Server Useful Resources
- Selected Reading
SQL Server supports two types of installation −
- Standalone
- Cluster based
Checks
- Check RDP access for the server.
- Check OS bit, IP, domain of server.
- Check if your account is in admin group to run setup.exe file.
- Software location.
Requirements
- Which version, edition, SP and hotfix if any.
- Service accounts for database engine, agent, SSAS, SSIS, SSRS, if any.
- Named instance name if any.
- Location for binaries, system, user databases.
- Authentication mode.
- Collation setting.
- List of features.
Pre-requisites for 2005
- Setup support files.
- .net framework 2.0.
- SQL Server native client.
Pre-requisites for 2008&2008R2
- Setup support files.
- .net framework 3.5 SP1.
- SQL Server native client.
- Windows installer 4.5/later version.
Pre-requisites for 2012&2014
- Setup support files.
- .net framework 4.0.
- SQL Server native client.
- Windows installer 4.5/later version.
- Windows PowerShell 2.0.
Installation Steps

Step 1 − Download the Evaluation Edition from http://www.microsoft.com/download/en/details.aspx?id=29066
Once the software is downloaded, the following files will be available based on your download (32 or 64 bit) option.
ENUx86SQLFULL_x86_ENU_Core.box
ENUx86SQLFULL_x86_ENU_Install.exe
ENUx86SQLFULL_x86_ENU_Lang.box
OR
ENUx86SQLFULL_x64_ENU_Core.box
ENUx86SQLFULL_x64_ENU_Install.exe
ENUx86SQLFULL_x64_ENU_Lang.box
Note − X86 (32 bit) and X64 (64 bit)
Step 2 − Double-click the “SQLFULL_x86_ENU_Install.exe” or “SQLFULL_x64_ENU_Install.exe”, it will extract the required files for installation in the“SQLFULL_x86_ENU” or “SQLFULL_x86_ENU” folder respectively.
Step 3 − Click the “SQLFULL_x86_ENU” or “SQLFULL_x64_ENU_Install.exe” folder and double-click “SETUP” application.

For understanding, here we have used SQLFULL_x64_ENU_Install.exe software.
Step 4 − Once we click on 'setup' application, the following screen will open.
Step 5 − Click Installation which is on the left side of the above screen.
Step 6 − Click the first option of the right side seen on the above screen. The following screen will open.
Step 7 − Click OK and the following screen pops up.
Step 8 − Click Next to get the following screen.
Step 9 − Make sure to check the product key selection and click Next.
Step 10 − Select the checkbox to accept the license option and click Next.
Step 11 − Select SQL Server feature installation option and click Next.
Step 12 − Select Database engine services checkbox and click Next.
Step 13 − Enter the named instance (here I used TestInstance) and click Next.
Step 14 − Click Next on the above screen and the following screen appears.
Step 15 − Select service account names and start-up types for the above listed services and click Collation.
Step 16 − Make sure the correct collation selection is checked and click Next.
Ms Sql Server Express
Step 17 − Make sure authentication mode selection and administrators are checked and click Data Directories.
Step 18 − Make sure to select the above directory locations and click Next. The following screen appears.
Step 19 − Click Next on the above screen.
Step 20 − Click Next on the above screen to the get the following screen.
Step 21 − Make sure to check the above selection correctly and click Install.
Ms Sql Server Versions
Installation is successful as shown in the above screen. Click Close to finish.