- Where Can I Find My Steam Screenshots Folder
- How To Take A Screenshot In Steam
- Where Is My Steam Screenshot Folder File
- How To Find My F10 Screenshot Steam
How to find Steam's screenshot folder using your computer's file system Navigate to the “userdata” directory. Depending on how many accounts you have set up in your Steam client, you will see. Navigate to and open your user folder and look for the folder labeled “760.” Open that folder and open. Usually, the Steam screenshot folder is located at the same place as where your Steam game is currently installed. To access the Steam screenshot folder on your computer, your first place to check the Steam’s installation directory.
First of all, after starting your PC, the only thing you should follow is to go to your C: drive and locate for the screenshot folder. Step 2:- Search For The Folder Directly. After opening the C: drive you can directly visit the screenshot folder just typing in the search box which is situated in the top right corner of your computer screen. Access Steam Screenshot Folder 1. Steam Screenshot manager The Steam screenshot manager is the easiest method to view screenshots, especially if you. Steam screenshots – File Explorer. Open steam and go to your library. Find and click Starbound and scroll down on the game page to see 'Screenshots'. Click 'view screenshot library' and under the images you will see 'view on disk'. This will bring you to C:Program Files (x86)Steamuserdata0remote211820screenshots for Starbound screens.
If you are a fan of video games, you’re likely familiar with Steam. There are many good reasons why this is among the most popular gaming platforms across the globe. It features a wide range of game genres, and for many people, it is the top solution for downloading new titles.
Online gamers know the importance of taking a screenshot of what’s happening on their screen. They can use it for bragging rights. Meanwhile, these screenshots are also crucial for reporting bugs and acquiring useful information. Now, you may ask, “Where is the screenshot folder in Steam?” If this is your concern, you’ll be delighted you found this article. In this post, we will teach you how to access the screenshot folder for Steam on Windows 10. We will also share some tips on how you can download the screenshots from the gaming platform.
How Do I Find Screenshots from Steam on Windows 10?
When you want to take a screenshot of a game, you need to press the F12 key on your keyboard. Once you’ve done this, the Screenshot Manager will pop out. This is the Steam gaming platform’s feature for taking screenshots. This tool also allows users to manage the screenshots and share them without leaving the program.
After taking your screenshots, you will be able to sort the images into folders for every game. You have the option to save the screenshots on your hard drive or share them with other members of the Steam community. If you wish, you can also keep the images private.
If you want to view the images via the Screenshot Manager, follow the instructions below:
- Go to the upper-left corner of your screen, then click View.
- Select Screenshots from the options.
- You will see the Steam Screenshot Manager. You will be able to access the saved screenshots on the software program. On the other hand, you can also click the Show on Disk button to open the screenshot folder that is locally saved on your computer.
You can also access the screenshot folder manually, especially if you do not want to spend more time launching Steam. Keep in mind that the exact location of the folder varies depending on where you installed Steam. In general, you can find it here:
C:Program FilesSteamuserdataAccountID760remote
Where Can I Find My Steam Screenshots Folder
Once you get to this folder, you will find specific folders designated for every game you have on Steam. They are assigned with a random numeric title. When you open one of the folders and click the Screenshots folder within, you will see the images you took of the game. If you do not know your Steam ID, you can follow the instructions below:
- Launch Steam, then go to the top menu and click View.
- Click Settings, then go to the left-pane menu and select Interface.
- Ensure that the ‘Display Steam URL address when available’ option is selected.
- Go to the bottom of the window, then click OK.
- Click your Steam profile name.
- From the drop-down, choose Profile.
- You will see a URL at the top of the window. The long-form number is your Steam ID.
Modifying the Steam Screenshot Destination Folder
For some reason, you might want your screenshots to be saved in a different destination folder. Perhaps, you find it more time-consuming to open Steam just to access the folder. It can be easier to press Windows Key+E to find the screenshot folder. Of course, you need to ensure that it is not challenging to find the folder. So, if you want to change the Steam screenshot folder, follow the steps below:
- The first thing you need to do is delete the ‘Remote’ folder. You can access that folder by navigating to this path:
C:Program Files (x86)SteamuserdataAccountID760
- After deleting the default folder, you must open Command Prompt as an administrator. To do that, click the Search icon on your taskbar. Type “Command Prompt” (no quotes) inside the Search box. Finally, right-click Command Prompt from the results, then select Run as Administrator.
- Run the command below:
mklink /D “C:Program Files (x86)SteamuserdataAccountID760remote” “XXX”
Note: Remember to replace ‘XXX’ with the path to your preferred screenshot folder.
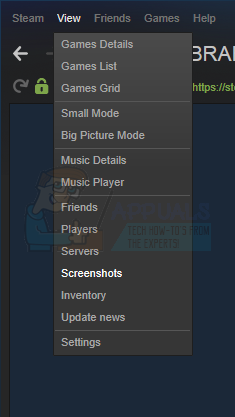
Protect PC from Threats with Anti-Malware
Check your PC for malware your antivirus may miss and get threats safely removed with Auslogics Anti-Malware
Playing games on Steam is exhilarating and rewarding, especially when you can keep screenshots of milestones and victories. However, you have to remember that viruses and malware can corrupt your local folders. So, to protect your files from threats and attacks, make sure you have Auslogics Anti-Malware installed on your PC. This powerful tool can detect even the most discreet malware. So, you can rest easy knowing that your Steam screenshots will stay safe and secure.
Do you have other Steam concerns you’d like us to resolve?
Feel free to share them in the comments below, and we’ll feature them in our next post!
And if you want to delete temp files without losing much time, we recommend you to use Auslogics BoostSpeed’s tab for this
With more than 30,000 games under its belt, Steam is one of the most popular gaming platforms out there. And as a gamer, you must love taking screenshots of those moments of glory while playing. Moreover, taking a screenshot on Steam is the easiest way to report a technical issue.
PRO TIP: Click Here to Skip Directly to our Recommendation!
If you’ve recently started using Steam and don’t know how to take screenshots on this platform or where to locate them on your device, read on. Ready to capture your favorite gaming moments on Steam. Here’s how to take screenshots in Steam games on Mac or Windows.
How To Take Screenshots In Steam Games
To take a screenshot in Steam Games, all you need to do is press the function key ‘F12’.
Where Is The Steam Screenshot Folder In Your Computer?
You can find all your screenshots in Steam itself. Go to the Menu bar and click on ‘View’. From the drop-down menu, select ‘Screenshots’. All your screenshots will be saved in there. If you want to locate the folder on your computer, simply select the option ‘Show On Disk’. This will open your file explorer and take you to exactly where your screenshot is located on your PC.
If you want to locate Steam screenshots on your PC, go to Steam’s installation directory.
On all Windows models, be it Windows 8 or Windows 10, the default location is Local Disk C: > Program Files (x86) > Steam.
If you’re a Mac user, the default location is ‘Users’ > [username] > Library > Application Support > Steam. Note that the username here is your Mac username and not your Steam username.
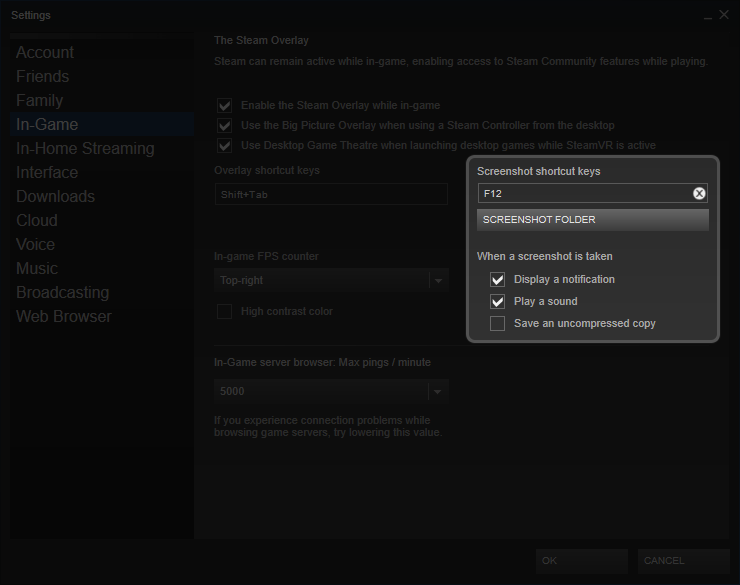
Lastly, if you’re a Linux user, the default location is ~ > .local > share > Steam.
How To Take Screenshots In Steam Games On Windows 10
If you’d like to use Windows’ native features to take a screenshot in Steam games, you can do that as well. All you need to do is press the Windows key and Print Screen (Prt Sc) together. This screenshot will be saved in OS C: > Users > [username] > Pictures > Screenshots.
Alternately, just go to Xbox Game Bar by simultaneously pressing the Windows key and ‘G’. Click on the camera icon that says ‘Capture’. This will display another box of options. Click on the icon saying ‘Take screenshot’. Your screenshots will be located in the default screenshot folder at OS C: > Users > [username] > Videos > Captures.
How To Take Screenshots In Steam Games On Mac
If you’re using a Mac, all you have to do is press Cmd, Shift, and 4 together. Your screenshots will be stored at [username] > Library > Application > Steam > Screenshots. And you’re good to go!

Better Alternative: How To Take Screenshots In Steam Games Using Markup Hero
How To Take A Screenshot In Steam
If you’re looking for a set of rich features and don’t mind installing an additional tool that not only lets you capture screenshots but also edit them, you should definitely give Markup Hero a try.
Where Is My Steam Screenshot Folder File
Markup Hero lets you capture full-screen as well as partial screen images and is compatible with Mac, Windows, Linux, and Chrome. You can mark certain places in your snapshot, annotate those, and share them with your gaming friends.
Why you'll want to get Markup Hero for Steam Screenshots
- Universally Accessible - When you take a screenshot with Markup Hero it is instantly saved in a secure cloud storage location so you can access it from any computer, any device, any OS, anywhere in the world at any time.
- Instantly Sharable - Markup Hero will create a share link automatically so you can quickly send your screenshots to anyone, anywhere and through any program like Discord, Slack, iMessage, SMS or email.
- Add Annotations - Sometimes a screenshot just doesn't tell the full story. Use Markup Hero to add arrows, boxes, ovals, highlights, callouts and more to fully explain your gaming experience.
- Forever Editing - Once you add your annotations, they can be edited, changed, copied and duplicated whenever you want. Even the share links you send out will automatically update and reflect all your markup changes.
- Organization - Once you start getting a lot of screenshots and annotations, you'll probably want to organize them for later use. Whether walkthroughs or favorite experiences, you will never lose a single thing. Use tags and folders to keep everything where you want it.
- Multi-Page - Need to group a bunch of screenshots together and share with a single link? Yep, you can do that with Markup Hero.
Best of All, Markup Hero is Free
- The first thing you need to do is download the Markup Hero app. It’s free of cost and you don’t need to sign up for anything.
- Once the download is done, go to Local Disk (C:) > Users > [username] > Downloads and double-click on the .exe file to start installing Markup Hero. If you’re on Mac, go to your home screen and select ‘File’ from the Finder Window. Click on ‘Downloads’ located on the left side of the window that pops up.
- And that’s about it. If you’re using a Windows computer, press Ctrl + Shift + 1 together to start Markup Hero. If you’re on Mac, press CMD + Shift + 1 simultaneously to get started.
- Once you capture either a fraction or the entirety of your screen using Markup Hero, your screenshot will be uploaded on the web. Markup Hero will then offer you a set of tools to work with using which you can mark, edit, and annotate the image.
Final Words
Although your Windows or Mac computer may have a number of ways to capture a screenshot, it may not be as fun as having an application with such a wide variety of rich features. As a gamer, you ought to make your snapshots as fancy as possible.
How To Find My F10 Screenshot Steam
Using Markup Hero, you can not only take screenshots but also mark and share them with your friends seamlessly. Regardless of the method, make sure you’re capturing your screen at the right moments!