Nov 30, 2020 • Filed to: Recover & Repair Emails • Proven solutions
- Jer Error Failed To Connect To Server Minecraft Java Edition
- Jer Error Failed To Connect To Server Error
- Jer Error Failed To Connect To Server Obs

The outlook is a great information manager that's primarily used by people to fetch emails. What makes it unique from other email managers is the capability it has to store notes, calendars, and tasks. You must connect to the Outlook Exchange Server to send and receive emails. But, occasionally, Outlook experience hassle connecting to the server. No worries!! If you're going through an Outlook server error, then continue reading to find out several ways to get this issue fixed.
How to fix Outlook cannot connect to server error?
Below we are going to discuss every plausible method that can help you fix this problem on your Windows PC, irrespective of the cause.
First of all, Let's start with a video we curated for you, which covers the most common reasons that cause Outlook fails to connect to server, and how to fix them accordingly.
Precise answer for distribution manager failed to connect to the distribution point check your network and firewall Sunday, March 15, 2020 2:48 PM text/html 4/21/2020 11:47:09 AM Hetti Arachchige V Aravinda 0. To fix this issue, run Kaspersky Password Manager as an administrator. Use one of the following methods: Right-click the Kaspersky Password Manager icon on the desktop and select Run as administrator from the context menu. Right-click the Kaspersky Password Manager icon on the desktop and select Properties from the context menu.
Hopefully the video has solved your generic audio service detected issue, but if not, no worries, below are some other solutions we prepared for you:
Tip 1: Make sure your account credentials or Exchange server name are correct
Ensure that your account details or exchange server name are correct. Follow the below steps for validating your account credential in Outlook.
Step 1: Open Outlook on your computer.
Step 2: Now, go to 'File'>' Info'> Account and Social Network Settings'>' Account settings'.
Step 3: Choose the account from the dialog box, remove the existing account, and re-enter your correct account credentials.
Tip 2: Verify that Outlook is online
How you can ensure that Outlook is online or offline? There are several visual indications, starting with the Outlook status bar at the bottom. If you see a message that says 'Working Offline' or 'Disconnected', then it means that your Outlook isn't connected to the server.
To switch from offline to online mode in Outlook, follow the below steps:
- Open Outlook.
- Go to the 'Send/Receive' tab.
- Select the 'Work Offline' option to reconnect.
Tip 3: Make sure that your computer is connected to the network
If you still experience an Outlook error message cannot connect to a server problem, then it's time to check your internet connection. If there is a problem with a network or it isn't working, then you won't be able to connect to any server. In such cases, you need to ensure that your internet connection is working and your system is connected to that network.
- Try to connect another device to the same network. If that device has Outlook installed, then try to open it and check if it works now.
- Try to access your browser and head to the mail's website and check if you can receive your emails from there. If you can't, then it means that there is a problem with a server.
- You can give a try to a private network if you were using a public one.
Tip 4: Check your Microsoft Exchange server connection
To check your Microsoft exchange service connection, follow the below steps:
Step 1: Open Outlook.
Step 2: Go to 'File'>' Info'> Account and Social Network Settings'>' Account settings'.

Step 3: Look at your Exchange account. If there is an issue with the connection, then you will see the indicator icon in orange color.
Tip 5: Use SSL to connect Microsoft Exchange server
To use SSL to connect the Microsoft Exchange server, follow the below steps:
Step 1: Open Outlook.
Step 2: Go to File'>' Info'> Account and Social Network Settings'>' Account settings'.
Step 3: Select your email account and tap 'Change'.
Step 4: Click on 'More Settings'>' Advanced' tab.
Step 5: Finally, select SSL as a type of encrypted connection and click 'Ok'.
Tip 6: Configure a connection to a proxy server
If you're using a proxy server for internet access, then you have to take additional connection configuration steps to address and fix the problem.
Step 1: Open Outlook.
Step 2: Click on the 'File'>' Info'> Account and Social Network Settings'>' Account settings'.
Step 3: Select your account and click on the 'Change> 'More Settings'>' Connection' tab.
Step 4: Under Outlook Anywhere, choose the 'Connect to Microsoft Exchange using HTTP' option.
Step 5: Click on the 'Exchange Proxy Settings' to specify a proxy server. Then, enter a URL to connect to a proxy server. Select 'Connect using SSL only'. And select 'Only connect to proxy servers that have this principal name in their certificate' then enter 'must: URL'.
Step 6: Under 'Proxy authentication settings', select the authentication type: Basic authentication or NTLM authentication and hit 'Ok'.
Tip 7: Repair Outlook Account
If nothing still works to fix the Outlook server error, you can try to repair your Outlook account.
Outlook account refers to the info associated with servers or email addresses that you have entered in Outlook. These settings might be disrupted and thereby causes several problems like the one you're facing now. Repairing an Outlook account could fix the problem. So, try the following steps:
Step 1: Open Outlook.
Step 2: Click on the 'File'>' Info'> Account and Social Network Settings'>' Account settings'.
Step 3: Now, select your account and hit on the 'Repair' button.
Step 4: You will be asked to enter your account details or just to confirm them. It is suggested that you should remove the password and then re-enter it to eradicate the change that you have entered the wrong password.
Step 5: Hit on the 'Next' button. This, in turn, enables Outlook to automatically make a connection with the server and diagnose the problem if there is any.
Tip 8: Disabling Extensions
It could be possible that there is an extension that enabled your Outlook which makes you face this problem. In such cases, all you can do is to disable each extension and then try to connect. If it goes great, then it means that there is a problem with an extension(s).
Step 1: Open Outlook.
Step 2: Go to the 'File'>' Options'>' Add-ins' from the left bar.
Step 3: Click on the 'Go' button, uncheck all the extensions, and hit on the 'Ok' button.
Restart your Outlook to check whether the problem is resolved.
Tip 9: Rebuilding Outlook data file
You can even try to rebuild the whole Outlook data file to resolve Outlook error cannot connect to the server. The application saves its data and info to an external file. It is a kind of storage for the Outlook that it uses to perform its operations. Here, we will delete this data file. This, in turn, Outlook detects that data loss is lost or missing and then tries to rebuild it from the scratch and it could fix the corruption issues if any.
Step 1: Open the 'Account Settings' in your Outlook.
Step 2: Click on the 'Data Files' tab and after that, choosing the Email account that's causing issues. Then, tap on the 'Open File Location'.
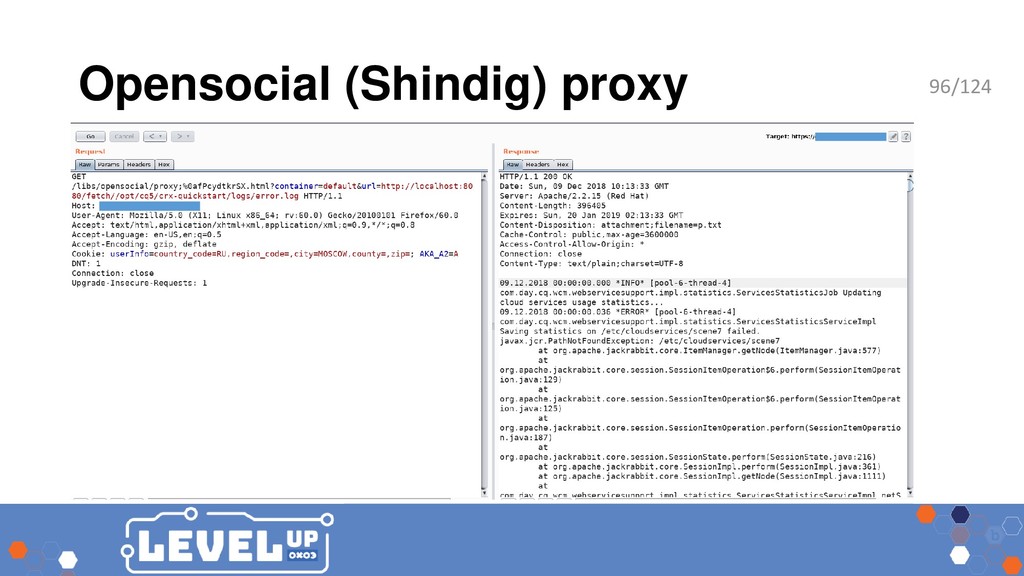
Jer Error Failed To Connect To Server Minecraft Java Edition
Step 3: Now, you can rename the file or you can move it to another location.
Step 4: Now, launch Outlook again and it will automatically try to recreate your data file.
Tip 10: Repairing/Reinstalling Outlook
If none of the above methods work and you are still having trouble connecting to the server, then you can try to repair or reinstall the application. However, we still recommend you to repair the Outlook. If that doesn't work, then you can try reinstalling it completely. Below is how to repair Outlook:
Step 1: Use 'Windows + R' and enter 'appwiz.cpl' in the box and hit Enter.
Step 2: Once you're inside the application manager, find the Microsoft office. Then, right-tap it and choose 'Change'.
Step 3: Choose the 'Repair' option and hit 'Continue'.
If the problem doesn't go away even after repairing, then you can reinstall Outlook.
Tip 11: Repair a profile using Stellar Outlook Repair
It could be a scenario that the PST file is corrupted and that's the reason you're encountering an Outlook error message cannot connect to the server. In such cases, all you need to do is to repair the PST file. Fortunately, solutions like Stellar Outlook Repair help a lot when it comes to repairing damaged PST files and recovers data in a new PST file. This tool can help you restores the entire mailbox data like contacts, emails, tasks, and more. What's more? You can save verified data as PST or other formats as well.
Get Stellar Outlook Repair on your system and then follow the below steps to learn how to use it to repair your corrupted PST file:
Step 1: Add PST file
Lunch Stellar Outlook Repair and select the 'Outlook PST' option from the top menu. Then, select the 'Browse', add desired the PST file and click the 'Repair' button.
Step 2: Repair the PST file
Wait until the software repairs your PST file.
Step 3: Preview and save
Once the repair is successful, the software lets you preview restored Outlook mailbox data. Select what you want to save, hit on the 'Save Repaired fie'. Then, choose PST as a file format, tap 'Browse' >'Ok' to save the recovered PST file on your computer.
The Bottom Line:
As you can now see that there are several workarounds to help you resolve Outlook server error. If the problem is due to a damaged PST file, then we recommend you to use Stellar Outlook Repair. For repairing corrupted PST files, this tool has no competition on the market.
Recover and Repair Email
- Repair and Recover Emails
- Get Email Password Back
Error Message
When connecting to ArcSDE for SQL Server Express by adding database server in ArcCatalog, the following error displays:
'Cannot connect to the database server. Failed to connect to Database Server.'
Cause
The SQL Server Express database service cannot be accessed by ArcCatalog with the specified credential information.
There are a few reasons causing the failed connection:
1. SQL Server Express service is not up and running.
2. The TCP/IP and/or Named Pipes protocols for the database server are disabled.
3. The SQL Server instance is using dynamic ports. The default port number for SQL Server Express is 1433.
4. SQL Server instance cannot accept the current Windows credentials.
Solution or Workaround
1. Ensure the SQL Server instance is running and configured to allow remote connections.
2. Enable TCP/IP and/or Named Pipes protocol in SQL Server Configuration Manager.
3. Enable SQL Server Browser Service.
4. Add the Windows domain account into the SQL Server instance.
Related Information
Jer Error Failed To Connect To Server Error
Last Published: 5/5/2016
Article ID: 000010194
Jer Error Failed To Connect To Server Obs
Software: ArcGIS Image Server 9.3.1, 9.3, 9.2