Rename it to ArduinoSTM32 (just delete the master part) Now open the ArduinoSTM32 folder.there is a folder inside that's named drivers. Somewhere in that folder you'll find a file named installdrivers (it's a batch file). Click on that and install the drivers. Just say yes to everything. Congratulations, you're basically done.well, almost. Once the driver is installed correctly, Windows will go and create a new COM port in the Device Manager. Remember what port number this is, because this is now the Virtual COM Port (e.g. COM12) Using COM Port Monitor Software. To see what message are sent from the STM32F3-Discovery, you will need COM Port Monitor Software on the PC.
As I continue my journey with STM32 development, I wanted to share my findings with how to get a Virtual COM Port (VCP) working with a Nucleo board.
Specifically, I’m using the Nucleo-F042K6, as it has a built-in USB device peripheral (full speed), and it does not require an external crystal. I highly recommend looking over the USB Hardware and PCB Guidelines document from ST Microelectronics to learn about what’s needed for your particular STM32 part. Note that if you are using a Nucleo board with an STM32F401 or STM32F411, you will need to solder an external crystal to the board, as it is unpopulated on those boards.
To begin, strip a USB cable or get a USB breakout board (like this one from SparkFun) and connect the lines to a breadboard as shown in the Fritzing diagram below. Make the following connections:
- VUSB → Diode → Nucleo 5V (don’t want to short something if we’re plugging in 2 USB cables!)
- USB D- → Nucleo D10 (PA11)
- USB D+ → Nucleo D2 (PA12)
- USB GND → Nucleo GND
- USB GND → USB Shield (don’t know if this is necessary, but it makes me feel better)
Also, this is super important: remove the jumper that comes default on your Nucleo board! It bridges D2 and GND and will short out our D+ line if left in place.
Plug the two USB cables from the Nucleo board into your computer. We’ll be sending our compiled program over to the ST-LINK side of the board, and the VCP will enumerate on the USB lines that we just added. I don’t have a bootloader working (yet) to where we can send binary files over VCP, but that’s on my to-do list.
Stm32 Virtual Com Driver
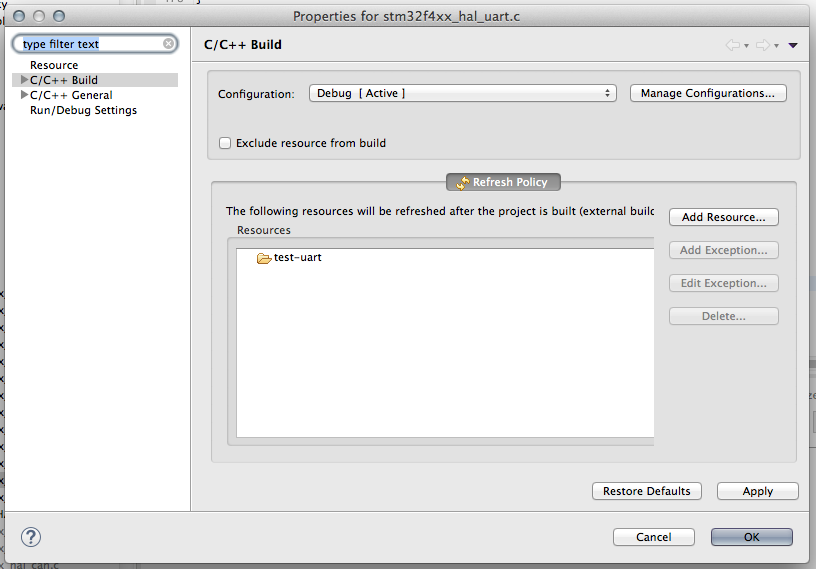
For this, I’m using STM32CubeIDE along with the STM32F0 HAL API.
In STM32CubeIDE, start a new project (File > New > STM32 Project). Choose your part or board. I’ll pick the Nucleo-F042K6, since that’s the board I have.
On the next screen, give your project a useful name (such as “nucleo-f042k6-vcp-test”). Leave everything else as default. We’ll be using C as our language for this example. Click Finish, and you’ll be asked a few questions:
- Yes to “initialize all peripherals with their default Mode”
- Yes to “open this perspective now”
In the CubeMX configuration perspective, you’ll need to enable a few options to initialize the USB as a Virtual COM Port. In the Pinout & Configuration tab, go to Categories > Connectivity and click USB. Enable Device (FS). You should see PA11 and PA12 be automatically configured for USB_DM and USB_DP.
Under Categories > Middleware, select USB_DEVICE. Change Class For FS IP to Communication Device Class (CDC). Software giorgio moroder midi files. This tells the USB stack that we want to enumerate as a CDC device, which will allow us to send serial data to and from our computer across the USB lines.
Click on the Clock Configuration tab. The software will tell you that your clocks have issues. By default, the Nucleo-F042K6 board is configured for 8 MHz clocks for almost everything. We need to bump those up to 48 MHz for USB to work. Luckily, you can just click Yes on the pop-up when asked to run the automatic clock issues solver. This should automatically change all of the necessary clocks to 48 MHz.
In the Project Manager tab, change the Minimum Heap Size to 0x100. The STM32F042K6 comes with 6 kB of RAM, which isn’t a whole lot. USB functionality takes up probably 2-3 kB worth of that memory, so we need to be careful about how we use the rest.
We can free up some space by adjusting the minimum heap and stack sizes. These parameters essentially reserve sections of data memory for the heap and stack. Timeleft deluxe crack full. By setting 0x200 and 0x400, we’ve told the processor to reserve 1 kB of RAM for the heap and stack, respectively. We need to lower one of them in order to accommodate the USB functions. I chose heap, as it seems less likely we’ll be using dynamically allocated memory for this application.
If you get an error message like `._user_heap_stack’ will not fit in region `RAM’ or region `RAM’ overflowed by 64 bytes when you compile, it means you are running out of RAM in your application. You will need to go into the Device Configuration Tool (the .ioc file) and adjust the stack and heap settings as described above. Alternatively, you can go into the .ld linker script and look for the _Min_Heap_Size and _Min_Stack_Size settings there (just know that this file will be overwritten if you make changes in the graphical Device Configuration Tool).
Click File > Save to save the changes to the CubeMX configuration. You’ll be asked if you want to generate Code. Click Yes.
In your project files, navigate to the Src directory. Notice that you have several USB-related files that have been added. usbd_cdc_if.c contains the functions that allow us to send and receive serial data using the USB Communication Device Class. Feel free to peek in there, if you wish.
Open up Src > main.c. At the top, under /* USER CODE BEGIN Includes */ , enter the following line:
This will let us call functions from the CDC library. Scroll down to our while(1) loop in main. Under /* USER CODE BEGIN 3 */ (but still inside the while loop), enter the following:
Usb Driver Stm32
Here, we create a simple string and call a USB CDC function to send out that string over the USB lines. We then wait for 1 second before repeating this action ad infinitum.
Click Project > Build All to build the project. Click Run > Debug As > STM32 MCU C/C++ Application. A pop-up window will appear asking you to create a new launch configuration. Note that if you are not using a Nucleo board or an ST-LINK, you can change the hardware debugger (e.g. to a Segger J-LINK) in the Debugger tab. If you are using a Nucleo, leave everything as default and click OK.
If asked to switch to the Debug perspective, click Switch. When the new perspective opens, click Run > Resume (or the play button on the toolbar).
Your code should now be running, and the microcontroller will enumerate as a USB device! Feel free to verify the new serial port in your OS’s device manager. This should show up as a USB serial or COM port.
Open your favorite serial terminal program, and enter the following connection details:
- Port: USB serial or COM port discovered above
- Baud rate: 9600
- Data bits: 8 (default)
- Parity: None (default)
- Stop bits: 1 (default)
Open the serial connection, and you should be greeted by that oh-so-familiar phrase, repeating over and over again:
Stm32 Virtual Com Port Device Driver For Mac Os
When you’ve had enough strings, feel free to press the stop button in the IDE to stop the program from running on the STM32.
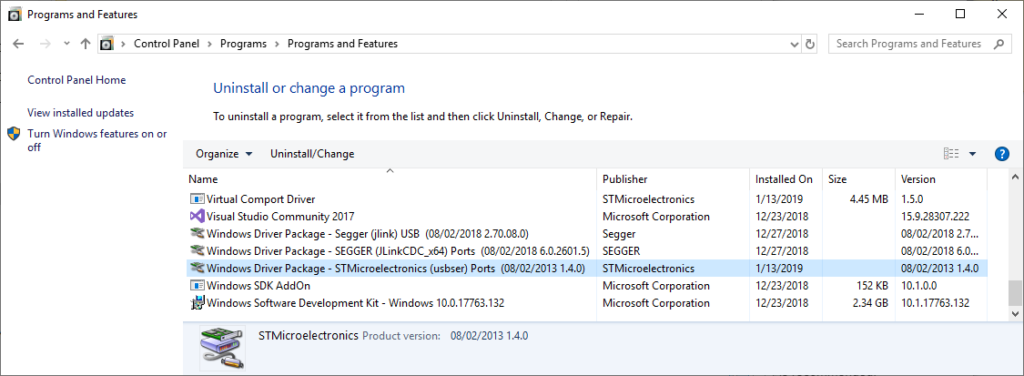
Interestingly enough, the STM32 seems to support autobaud detection by default. Try changing the serial terminal’s baudrate to anything else and see if you can still receive text. I bet that disabling autobaud would save some RAM, but I have not discovered how yet.
From what I understand, CDC_Receive_FS() is a callback, so you’ll need to change its definition in usbd_cdc_if.c to get it to work. I haven’t played with it yet, so that’ll be a post for another time.
I hope that this helps you get started with your STM32 USB journey!
Unable to Mount Virtual COM Port in Windows 10
If you are using Windows 10 (or any other operating system) and having problems getting a Virtual COM Port to be assigned to your system, follow these steps. We recently discovered after a Windows 10 Update, that Virtual COM Port drivers may not load any-longer by default for some devices. If you are unable to use Base Station or AnyI2C software because the COM port is not showing up, here’s an easy fix:
Prerequisite: VCP Driver Installation
Recent operating system updates, hardware (VCP Chip) revisions, and VCP drivers may prevent a Virtual COM Port from registering properly with your operating system. We have seen ALL THREE factors prevent proper operation. We STRONGLY ADVISE installation of the latest drivers for your particular operating system before going any further. NCD hardware uses FTDI drivers for most devices, you should download and install the latest FTDI drivers from here.
In most cases, this should resolve your virtual COM port registration problem and a new COM port should appear in “Device Manager”. If this does not mount the virtual COM port to your system, please follow the steps outlined below.
Step 1: Open Device Manager

Move your Mouse pointer to the lower left corner of the screen and type “Device Manager”. Click on the “Device Manager” as shown in Blue in the screenshot below.
Step 2: Examine the USB to Serial Converter Settings
With your USB device plugged in, Expand the “Universal Serial Bus controllers” list to reveal “USB Serial Converter”. Right click on “USB Serial Converter” and select “Properties”.
Step 3: Load the VCP Driver
After opening the Properties for the device, click on the “Advanced” tab and MAKE SURE the “Load VCP” option is checked. Once checked, click OK.
Step 4: Reconnect your USB Device
Disconnect the USB device and reconnect. The device should now be visible to your operating system.
If all goes well, your Virtual COM Port Driver will be loaded and ready to run. Now re-run Base Station Software (https://ncd.io/start) and your Virtual Serial Device should appear. This should also allow COM devices to list properly in AnyI2C software.
Alternative Solution
Stm32 Virtual Com Port
Free marble hatch pattern for autocad. If the above steps did not work, and your computer has had unusually large number of COM ports assigned (more then 256), then it will not be possible to mount additional COM ports to your computer without cleaning up all unused ports. The process for cleaning up unused ports is as follows:
Automatic COM Port Removal Method
The following tool may be used to remove all hidden COM ports at once. This tools is published by FTDI, which is vetted and trusted by NCD:
From the command line, execute the following command:
Complete Documentation can be found here.
Manual COM Port Removal Method
From the command line, enter the following two commands:
This will open the device manager. Next you will need to review all COM ports that are hidden from view, but assigned to other devices that are not in use. To do this from device manager, click View>Hidden Devices.
Next, it will be necessary to delete all GRAY (not black) USB Serial Port devices that are not in use. This will take some time. To delete unused COM ports, right click on Grayed USB Serial Port Items and select “Uninstall Device”. Do not select the option for deleting the driver.
Now it will be possible to assign additional COM ports to your computer and devices will no-longer appear as unrecognized COM ports.